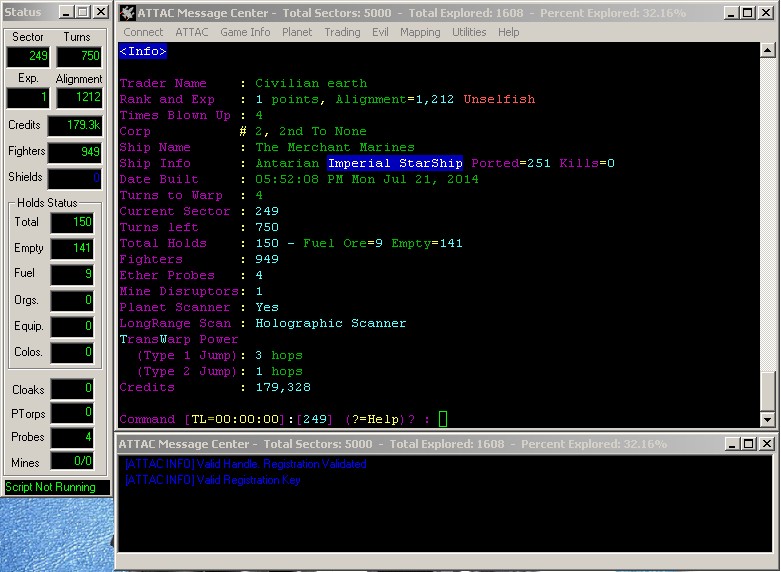|
||||||||||||||||||||||||||||||||||||||||||||||||||||||||||||||||||||||||||||||||||||||||||||||||||||||||||||||||||||||||||||||||||||||||
|
ATTAC Online Help Contents: III –Frequently Asked Questions
I
- Getting Started
Start ATTAC by running the
ATTAC Program. This will bring up the session window. Start by entering the server
name and port number (default port is 23). Click Here for illustrated
instructions on setting up a game. Once you get tour game set up
and running, the next thing you will need to do is update your CIM!
You’ll want to do this often. A lot of ATTAC’s features are dependant on fresh
data. Updating your CIM will make sure ATTAC has the most recent sector warps
and port information. CIM is an acronym for Computer Interrogation
Mode. Update your CIM by selecting “Mapping” from the top menu bar then select
“Start CIM” from the drop-down menu. ATTAC will capture this data as you move
through the universe, but running your CIM will fill in any information that
ATTAC didn’t pick up on it’s own. Any veteran Trade Wars player will tell you
that keeping your CIM up to date is a primary step to making your scripts more
productive, and you a better player. Main Console
From ATTAC’s main console,
you’ll see a few things. Along the left side of the game screen you’ll see the
“Status Panel”. The Status panel keeps you informed of your vital
statistics while you’re playing the game (Figs, shields, credits, holds, etc.).
This will update on it’s own while you’re playing or running a script.. At the bottom of the Status Center
is the TWX sync Status window that tells you about the data you are sending and
receiving from the Sync server, and the Script status window, which shows you
information about any scripts currently running. Along the bottom of the game
screen, you’ll see the “Message Center”. The Message Center keeps you informed
on what’s happening in the game (messages, alerts, etc.). While running an
ATTAC script, the Status window will tell you about what the current script is
doing. II
- Menu Overview
Script Starting Key: (C) Starts from “Command” prompt (S) Starts from “Command” prompt at Stardock ConnectRemote
System – This connects you to a TWGS game
server Disconnect - This will disconnect you from a TWGS game server. Helper Parses Data – When checked, allows ATTAC to recognize game data such
as known planets, known fighters, current sector etc… Uncheck this to turn off
the ATTAC parser. This makes a ATTAC run faster but ATTAC will not recognize
any new data. Reset Game – This erases all information ATTAC has stored about the
current game. You would use this if your game is re-banged (with the same
settings), or if you’re database is corrupted and you need to start from
scratch. Exit – Terminates the current ATTAC program session. ATTAC
Run
User Scripts - Click here to select which of your REXX scripts you want to
run. To run encrypted scripts, select from the dropdown files of type
“Encrypted REXX Scripting Files” Calculators·
Quasar Cannon Calc - Calculates Quasar Cannon blasts. To do this, Move To Sector (Control O)- This will warp you to a sector. (c) Blind T-Warp Protection – Prevents you from T-Warping your ship to sectors where
none of your fighters are; thereby, destroying your ship. Registered version
only Show Status Center – Shows the Status center at the left of the screen Dead End Sectors - Shows any dead end sectors you’ve come across while
exploring the universe. Great for finding a secure home for your empire. Show blocked ports – Shows ports blocked by other player’s fighters Show avoided sectors – Shows any sectors you’ve put on your avoid list Show map – Shows a map of sectors surrounding the one you’re in.
You can click on any sector in the map to re-center the map Show sector information – Gives info on current sector and adjacent warps Show maxed ports –Shows ports with a maximum amount of Fuel Ore/Organics/Equipment Show 1-way Sectors – Shows sectors with 1-way warps Planet Colonize – Colonize planets. Allows you to select what method of
warping you want. Allows you to take fuel from a different planet than you are
colonizing. It will then colonize the planet for N cycles. (c) Buy/Dump – Buys product from a port in your sector or nearby and
dump them on your planet. (c) Sell from Planet to Port
– Sells product from a planet to a port (c) · Move Colonists - move colonists between two planets. The planets do not need to be in the same sector. (c) · Move
Resources - move products between two planets. The planets do not need to
be in the same sector. (c) Paired Port – Allows you to
move between two ports and trade them down until you reach the minimum
percentage set as part of the ATTAC Options. You can haggle or not haggle. For
non-adjacent ports, just type in the second port manually and the check boxes
should be automatically populated. (c) Mega Jettison - Ports and
buys a little of everything and haggles each time making experience. (c) Show Port Type Class
X Port - Shows all ports of type X World Trade – Will
automatically trade at every known paired ports shown in your pair port list and
give you the option of haggling for experience, as well as, dropping fighters
as you go. (c)(TIP: Update your CIM first!) Sell Steal Move (SSM) - Will
sell equipment to a port then steal back the equipment from that port then it
moves to an adjacent port and repeat the process. Evil only. (c) Sell Steal Transport (SST) –
Sell, Steal, Transport. Sells to ports, steals from ports then transports to
another ship and repeats the cycle (c) Bust List - Shows a
list of all the ports you’ve been busted at. Allows you to clear busts
manually. Also allows you to manually add busts Show Evil Pairs - Show
all XXB ports. Busted ports are marked with an asterisk World SSM –
Automatically goes from port to port in your evil pair list and performs the
SSM. Refurbishes your ship with holds from Stardock or a Class 0 port. Options
for dropping fighters and for leaving your cash on a planet every N cycles.
Great for making money quickly (c) Start CIM - Run CIM. Updates sectors
found while exploring and port data via (C)omputer (I)nterrogation (M)ode.
Option to run either Sectors, Ports or Both. Start ZTM – (Z)ero (T)urn
(M)apping. Great for games with small amounts of turns. Maps the warps in a
universe without costing you turns to do it. Auto-Explore
Universe – Automatically explores the
universe starting with any predetermined sector and gives the option to trade
and haggle while exploring. Great way to make money and experience at the
beginning of the game. Requires a ship with holographic scanner. Option to drop
figs while exploring. Options to avoid planets and sectors with more than N
fighters. (c) Import ... TWX File - Imports TWX version 1 formatted file. Export ... TWX File - Export a TWX version 1 formatted file. You
can use this to share your game data with other helpers that support the
format.
TWX Sync
Connection Configuration – This is where
you identify the TWX Sync server that ATTAC will connect to and share game data
through. See also: TWX Sync Server Remote Connection Viewer - This allows other players to connect to ATTAC and watch
you play. This is ALWAYS turned off by default each time you start ATTAC. To
enable it, click the checkbox “Enable Remote Connection” on the form. The
default port is 2004 and the default password is “attac”. You can change these
settings when you create a new game or by selecting ATTAC->Options. ATTAC
supports up to 10 connections. Set Allies – Use this to set up your allies. This will only affect
toll or defensive Fighters you encounter. If your ally is in a corp, then those
corporation fighters are also considered as an ally. ATTAC will always pay
tolls you run into if that toll belongs to an ally EVEN IF you have ATTAC set
to kill toll fighters. Sysop Scripts
Record Fast
Macro (F3)– Automatically records macros
for your use. To stop recording the macro, select this item again or hit F3.
(up to 100 characters) Web Resources – http://www.tw-attac.com Documentation - A link to the online docs. Register ATTAC - Registered your version of ATTAC by entering your reg
codes here. About - Version Number and other stuff. Cutting and Pasting
Copy - ATTAC does not have a menu option to
copy. To copy text just highlight it. It will automatically be copied to the
clipboard Paste - ATTAC does not have a
menu option to paste. To paste text from the clipboard to ATTAC, just click the
right mouse button. To paste data into the fedcomm/private comm windows, use
Control V. III -FAQ
Email Support ·
How do I create/delete macros? ·
What is Remote Connection
Viewer and how do i use it?
Scripting Support and TWX
format Revision History Common Questions
IV - TroubleshootingProblem: My Status panel is not updating (or shows all
zeros). Resolutions: 1) Press “I” from the command prompt 2) Update your CIM Problem: ATTAC seems to be running very slow, or is
crashing often. Resolutions: 1) Make sure it is not the game server
first. Try connecting to the game using Windows telnet client and see if the
game still seems to be operating slowly. To connect using windows telnet client
click Start> Run> then type in the window telnet://<your game server
address>. Just remember that while connected using this method you don’t
have the use of ATTAC’s advanced features (Blind Warp / Self Destruct
protection). 2) Remove any old installations of
TW-ATTAC, Since the new installation may be trying to update your old
libraries, Sometimes this can really slow things down, or even make the helper
unstable. For Further information, visit ATTAC’s FAQ Page. V – Contact UsYou can contact ATTAC in a few ways: If you have a general question, or are
looking for more effective ways to use ATTAC, or just want to swap tips with
other ATTAC users, you can look through, or post it in the Forums on the ATTAC web site. If you need more specific help, you can
contact ATTAC Support at tradewars@hotmail.com
VI –
TWXSync Server
TWXSync is a real-time synchronization server for compatible Tradewars Helpers. When connected to the TWXSync server, your Tradewars client is constantly sending/receiving data to/from teammates connected to that game. TWXSync will revolutionize tradewars, the way scripting did. All teammates will instantly have real-time access to ALL other teammate’s data. As you see a port’s information, that amounts and percents will instantly be sent to the sync server. Anyone connected to that game will instantly get the information sent to them. If they are offline, then they will get the information when they sign on. For all the documentation, visit the TWX Sync page. |
||||||||||||||||||||||||||||||||||||||||||||||||||||||||||||||||||||||||||||||||||||||||||||||||||||||||||||||||||||||||||||||||||||||||
|
|
||||||||||||||||||||||||||||||||||||||||||||||||||||||||||||||||||||||||||||||||||||||||||||||||||||||||||||||||||||||||||||||||||||||||